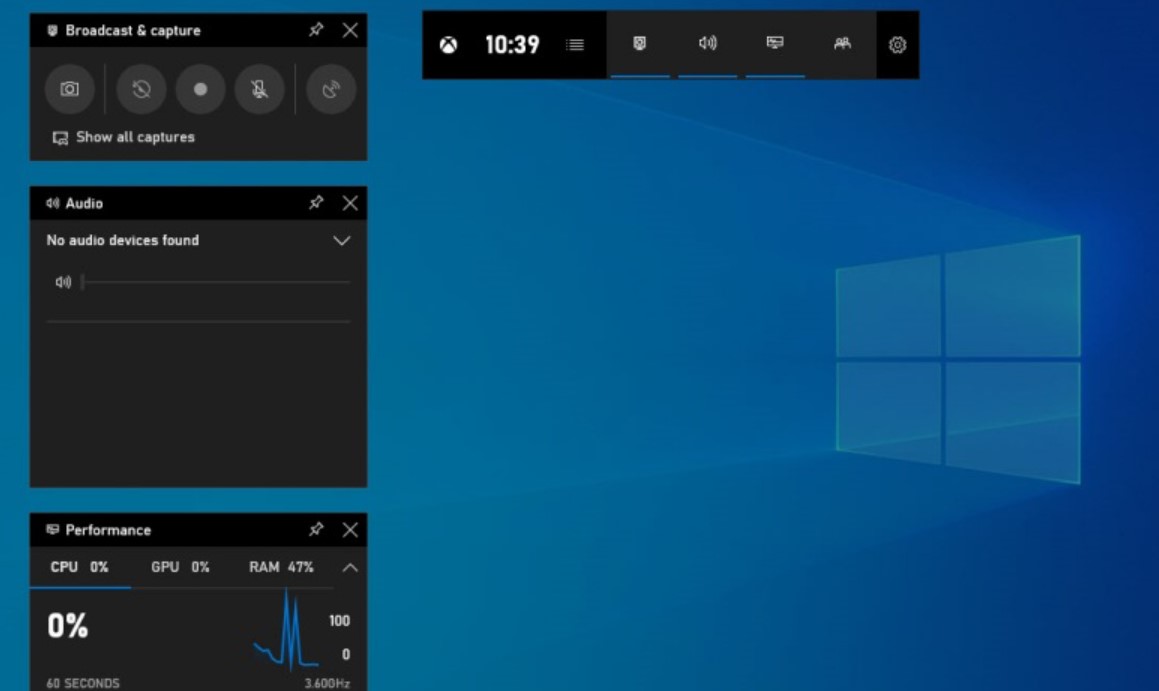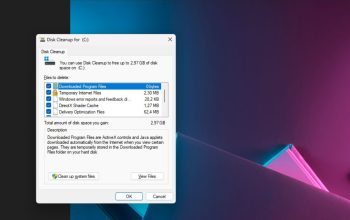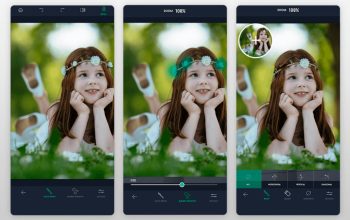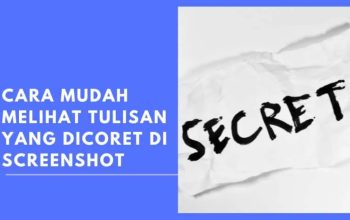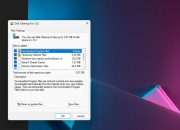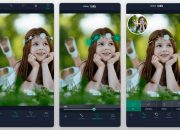Silvame – Merekam layar laptop dapat menjadi sangat berguna dalam berbagai situasi, seperti membuat tutorial, dokumentasi, atau sekedar membagikan apa yang sedang terjadi di laptop Anda.
Bagi pengguna Windows 7, ada beberapa opsi yang bisa dimanfaatkan untuk merekam layar laptop dengan mudah dan efektif. Artikel ini akan memberikan panduan praktis tentang cara merekam layar laptop pada sistem operasi Windows 7.
Cara Merekam Layar Laptop Windows 7
Memahami Kebutuhan Perekaman Layar
Sebelum mulai merekam layar, ada baiknya Anda mempertimbangkan kebutuhan dan tujuan Anda. Beberapa hal yang perlu diperhatikan antara lain:
Baca Juga: 3 Cara Membersihkan Cache di Laptop Agar Tidak Lemot
1. Kualitas Video: Apakah Anda membutuhkan kualitas video yang tinggi atau cukup dengan kualitas sederhana? Ini akan menentukan pilihan alat perekam yang sesuai.
2. Durasi Perekaman: Berapa lama Anda membutuhkan perekaman? Beberapa alat perekam memiliki batasan durasi yang berbeda-beda.
3. Fitur Tambahan: Apakah Anda membutuhkan fitur-fitur tambahan seperti perekaman suara, penandaan, atau editor video terintegrasi?
Dengan mempertimbangkan kebutuhan tersebut, Anda dapat memilih alat perekam yang paling sesuai dan efektif untuk kebutuhan Anda.
Menggunakan Alat Bawaan Windows 7: Problem Step Recorder
Salah satu alat perekam layar bawaan Windows 7 adalah Problem Step Recorder. Meskipun fungsi utamanya adalah untuk mencatat langkah-langkah dalam menyelesaikan masalah, alat ini juga dapat digunakan untuk merekam layar laptop.
Baca Juga: 7 Aplikasi Menghilangkan Objek di iPhone: Tingkatkan Kualitas Foto
Berikut langkah-langkah menggunakan Problem Step Recorder:
1. Buka menu Start, lalu cari dan buka “Problem Steps Recorder”.
2. Pada jendela Problem Steps Recorder, klik tombol “Start Record” untuk memulai perekaman.
3. Lakukan aktivitas yang ingin Anda rekam di layar laptop.
4. Saat selesai, klik tombol “Stop Record” untuk menghentikan perekaman.
5. Problem Steps Recorder akan secara otomatis menyimpan rekaman dalam bentuk file .zip. File ini dapat dibuka dan dikirimkan kepada pihak lain yang membutuhkan.
Perlu diperhatikan bahwa Problem Steps Recorder tidak menyertakan audio, sehingga Anda tidak dapat merekam suara selama perekaman layar. Namun, alat ini cukup efektif untuk membuat tutorial atau dokumentasi langkah-langkah di layar laptop.
Menggunakan Alat Perekam Layar Pihak Ketiga
Jika Anda membutuhkan fitur yang lebih lengkap, Anda dapat menggunakan alat perekam layar pihak ketiga. Beberapa opsi populer yang dapat dipertimbangkan antara lain:
Baca Juga: 5 Cara Melihat Tulisan yang Dicoret di Screenshot Tanpa Aplikasi
1. Open Broadcaster Software (OBS) Studio
OBS Studio adalah alat perekam dan streaming video yang sangat powerful dan gratis. Meskipun awalnya didesain untuk streaming, OBS Studio juga dapat digunakan untuk merekam layar laptop Windows 7 dengan berbagai fitur canggih.
Berikut langkah-langkah menggunakan OBS Studio:
1. Unduh dan instal OBS Studio dari situs resminya (https://obsproject.com/).
2. Buka OBS Studio dan klik tombol “+” di bawah “Sources” untuk menambahkan sumber perekaman.
3. Pilih “Display Capture” untuk merekam seluruh layar atau “Window Capture” untuk merekam jendela tertentu.
4. Sesuaikan pengaturan lainnya seperti kualitas video, bitrate, dan format file.
Baca Juga: Aplikasi Penghilang Sensor Foto di HP Android: Cara Mudah Mengedit Foto
5. Klik tombol “Start Recording” untuk memulai perekaman.
6. Lakukan aktivitas yang ingin Anda rekam di laptop.
7. Saat selesai, klik tombol “Stop Recording” untuk menghentikan perekaman.
OBS Studio menawarkan banyak fitur canggih seperti perekaman audio, transisi, dan efek visual yang dapat membantu Anda membuat konten perekaman yang lebih profesional.
2. Windows 10 Game Bar
Meskipun Windows 7 tidak menyertakan fitur perekaman layar bawaan seperti Windows 10, Anda dapat menggunakan alat perekam layar dari pihak ketiga. Salah satu opsi yang cukup populer adalah Windows 10 Game Bar.
Walaupun nama “Game Bar” mungkin memberi kesan hanya untuk merekam game, alat ini sebenarnya dapat digunakan untuk merekam layar laptop Windows 7 secara umum.
Baca Juga: Perbedaan RAM dan ROM pada Perangkat HP Android: Pahami dan Manfaatkan
Berikut langkah-langkah menggunakan Windows 10 Game Bar:
1. Unduh dan instal aplikasi Xbox (Microsoft Store) pada laptop Windows 7 Anda.
2. Buka aplikasi Xbox, lalu klik tab “Game Bar” di sebelah kiri.
3. Klik tombol “Open Game Bar” untuk membuka antarmuka Game Bar.
4. Klik ikon “Record” untuk memulai perekaman layar.
5. Lakukan aktivitas yang ingin Anda rekam di laptop.
6. Saat selesai, tekan tombol “Stop” untuk menghentikan perekaman.
Game Bar menawarkan fitur dasar perekaman layar, termasuk opsi untuk merekam suara sistem dan microphone. Hasilnya dapat disimpan dalam format video standar.
3. TinyTake
TinyTake adalah alat perekam layar yang cukup populer dan mudah digunakan. Meskipun versi gratis memiliki beberapa batasan, alat ini tetap menjadi opsi yang baik untuk merekam layar laptop Windows 7.
Baca juga: Buka Blokir IMEI iPhone Permanen Dan Gratis: Langkah Efektif
Berikut langkah-langkah menggunakan TinyTake:
1. Unduh dan instal TinyTake dari situs resminya (https://www.coreldraw.com/en/product/tinytake/).
2. Buka aplikasi TinyTake dan klik tombol “Record Screen” untuk memulai perekaman.
3. Atur area perekaman dengan menggeser dan menyesuaikan bingkai yang muncul.
4. Klik “Start Recording” untuk memulai perekaman.
5. Lakukan aktivitas yang ingin Anda rekam di laptop.
6. Saat selesai, klik tombol “Stop Recording” untuk menghentikan perekaman.
TinyTake menyimpan hasil rekaman dalam format video standar dan menawarkan fitur sederhana untuk menambahkan anotasi, menandai, dan mengedit video.
Mengatur Pengaturan Perekaman
Selain memilih alat perekam yang sesuai, Anda juga perlu mempertimbangkan pengaturan perekaman untuk mendapatkan hasil yang optimal. Beberapa pengaturan penting yang dapat disesuaikan antara lain:
Baca Juga: Cara Menghidupkan HP Xiaomi Mati Total Baterai Tanam Tanpa Tombol Power
1. Resolusi Video: Tentukan resolusi video yang sesuai dengan kebutuhan Anda. Semakin tinggi resolusi, semakin baik kualitas video, tetapi juga membutuhkan ruang penyimpanan dan bandwidth yang lebih besar.
2. Bitrate: Bitrate menentukan kualitas video. Semakin tinggi bitrate, semakin baik kualitas video, tetapi juga membutuhkan ruang penyimpanan yang lebih besar.
3. Framerate: Framerate menentukan jumlah gambar per detik yang direkam. Semakin tinggi framerate, semakin halus gerakan yang terekam, tetapi juga membutuhkan lebih banyak ruang penyimpanan.
4. Audio: Jika Anda ingin merekam suara, pastikan mikrofon Anda berfungsi dengan baik dan atur pengaturan audio yang sesuai.
5. Lokasi Penyimpanan: Tentukan lokasi penyimpanan file rekaman yang sesuai, misalnya di folder dokumen atau drive eksternal.
Dengan menyesuaikan pengaturan ini, Anda dapat menghasilkan rekaman layar laptop Windows 7 yang berkualitas dan sesuai dengan kebutuhan Anda.
Kesimpulan
Merekam layar laptop pada Windows 7 dapat dilakukan dengan mudah menggunakan alat-alat yang tersedia, baik bawaan sistem operasi maupun pihak ketiga. Setiap alat memiliki kelebihan dan kekurangan masing-masing, sehingga Anda perlu mempertimbangkan kebutuhan dan preferensi Anda.
Dengan mengikuti panduan praktis dalam artikel ini, Anda diharapkan dapat merekam layar laptop Windows 7 Anda dengan efektif dan sesuai dengan tujuan Anda. Selamat mencoba! (Silvame/Admin)