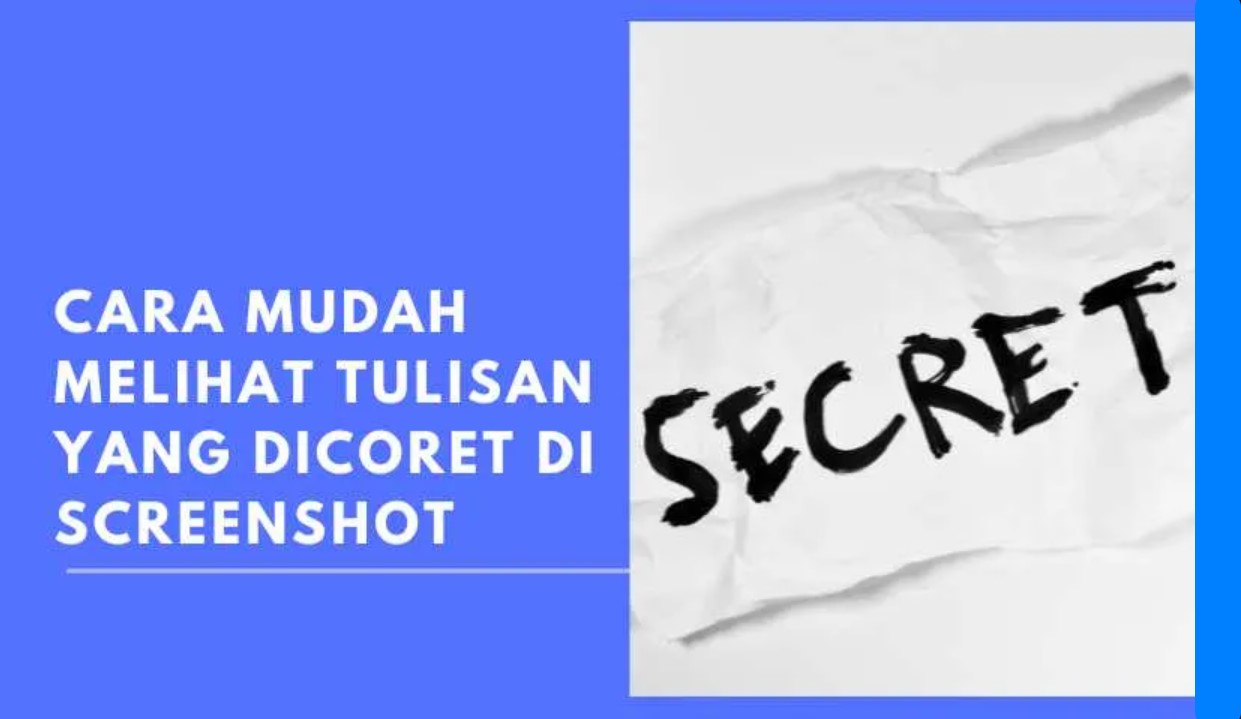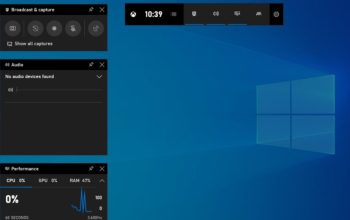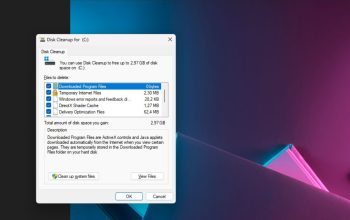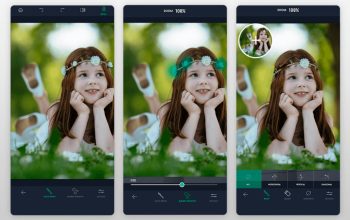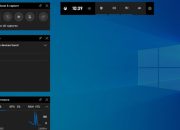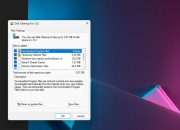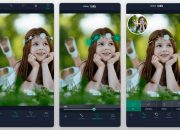Silvame – Penggunaan screenshot menjadi sangat populer dan banyak digunakan untuk berbagai keperluan, seperti dokumentasi, berbagi informasi, atau sekedar menyimpan momen penting. Terkadang, kita perlu menyembunyikan atau menutupi informasi sensitif dalam screenshot tersebut. Salah satu cara yang sering digunakan adalah dengan mencoret atau menambahkan blok pada bagian yang ingin disembunyikan.
Baca Juga: Aplikasi Penghilang Sensor Foto di HP Android: Cara Mudah Mengedit Foto
Namun, ada kalanya kita perlu melihat kembali informasi yang telah dicoret atau disembunyikan tersebut. Mungkin karena alasan tertentu, atau hanya sekadar rasa penasaran. Untungnya, ada beberapa cara untuk melihat tulisan yang telah dicoret di dalam screenshot tanpa harus menggunakan aplikasi tambahan.
Cara Melihat Tulisan yang Dicoret di Screenshot
1. Menggunakan Aplikasi Pembuka Gambar Bawaan
Salah satu cara termudah untuk melihat tulisan yang telah dicoret di dalam screenshot adalah dengan menggunakan aplikasi pembuka gambar bawaan di perangkat Anda. Langkah-langkahnya adalah sebagai berikut:
1. Buka screenshot yang ingin Anda periksa.
2. Perhatikan dengan seksama bagian yang telah dicoret atau ditutupi. Biasanya, teks yang dicoret masih dapat terlihat samar-samar.
3. Jika Anda menggunakan Windows, Anda dapat mencoba menggunakan aplikasi Photos bawaan. Sedangkan jika Anda menggunakan Mac, Anda dapat menggunakan Preview.
4. Coba perbesar atau zoom in pada bagian yang dicoret. Terkadang, tulisan yang semula terlihat samar-samar dapat menjadi lebih jelas.
Baca Juga: Perbedaan RAM dan ROM pada Perangkat HP Android: Pahami dan Manfaatkan
Metode ini cukup sederhana dan tidak memerlukan aplikasi tambahan. Namun, keberhasilannya tergantung pada kualitas gambar dan ketebalan coret-coretan yang digunakan.
2. Menggunakan Perintah Cmd atau PowerShell
Jika Anda menggunakan Windows, Anda dapat memanfaatkan perintah Command Prompt (Cmd) atau PowerShell untuk melihat tulisan yang telah dicoret di dalam screenshot. Berikut langkah-langkahnya:
1. Buka Command Prompt (Cmd) atau PowerShell di Windows Anda.
2. Ketikkan perintah `certutil -encode “path/to/screenshot.png” output.txt` (ganti “path/to/screenshot.png” dengan lokasi file screenshot Anda).
3. Tekan Enter, lalu tunggu hingga proses selesai.
4. Buka file output.txt yang telah dibuat. Di dalamnya, Anda akan menemukan teks yang sebelumnya dicoret dalam bentuk encoding base64.
5. Untuk melihat teks yang dicoret, Anda dapat mencoba mendekodenya dengan menggunakan alat online atau aplikasi yang dapat mendekodekan teks base64.
Baca juga: Buka Blokir IMEI iPhone Permanen Dan Gratis: Langkah Efektif
Metode ini lebih rumit daripada penggunaan aplikasi pembuka gambar bawaan, tetapi dapat menjadi solusi jika metode pertama tidak berhasil.
3. Menggunakan Aplikasi Pengolah Gambar Sederhana
Selain menggunakan aplikasi bawaan, Anda juga dapat menggunakan aplikasi pengolah gambar sederhana untuk melihat tulisan yang dicoret di dalam screenshot. Berikut langkah-langkahnya:
1. Buka screenshot yang ingin Anda periksa.
2. Gunakan fitur “Brightness/Contrast” atau “Levels” pada aplikasi pengolah gambar untuk menyesuaikan kecerahan dan kontras gambar.
3. Cobalah untuk meningkatkan kontras gambar secara bertahap. Terkadang, tulisan yang dicoret dapat menjadi lebih jelas dengan meningkatkan kontras.
4. Jika diperlukan, Anda juga dapat mencoba fitur “Curves” untuk melakukan penyesuaian yang lebih halus.
Baca Juga: Cara Menghidupkan HP Xiaomi Mati Total Baterai Tanam Tanpa Tombol Power
Aplikasi pengolah gambar sederhana yang dapat Anda gunakan di antaranya adalah GIMP, Paint.NET, atau bahkan Microsoft Paint yang sudah ada di Windows. Metode ini efektif untuk melihat tulisan yang dicoret, tetapi membutuhkan sedikit lebih banyak upaya dibandingkan dengan metode sebelumnya.
4. Menggunakan Alat Penganalisis Gambar Online
Selain aplikasi yang terinstal di perangkat Anda, Anda juga dapat memanfaatkan alat penganalisis gambar online untuk melihat tulisan yang dicoret di dalam screenshot. Berikut langkah-langkahnya:
1. Unggah screenshot Anda ke salah satu alat penganalisis gambar online, seperti Forensically (https://29a.ch/photo-forensics/) atau FotoForensics (https://fotoforensics.com/).
2. Pada halaman alat tersebut, Anda akan menemukan berbagai fitur analisis, salah satunya adalah “Edge Detection” atau “Error Level Analysis”.
3. Cobalah mengaktifkan fitur-fitur tersebut. Terkadang, tulisan yang dicoret dapat menjadi lebih jelas dengan menggunakan analisis ini.
4. Jika berhasil, Anda dapat menyimpan hasil analisis atau bahkan mengunduh gambar asli dengan tulisan terlihat.
Baca Juga: Cara Menghidupkan HP Oppo Mati Total Baterai Tanam
Metode ini dapat menjadi solusi jika Anda tidak ingin menginstal aplikasi tambahan di perangkat Anda. Namun, perlu diingat bahwa Anda harus mengunggah gambar Anda ke situs web pihak ketiga, sehingga privasi Anda mungkin sedikit terkompromis.
5. Menggunakan Aplikasi Edukasi atau Forensik Digital
Terakhir, Anda juga dapat menggunakan aplikasi edukasi atau forensik digital untuk melihat tulisan yang dicoret di dalam screenshot. Beberapa contoh aplikasi yang dapat digunakan adalah:
1. FTK Imager (https://accessdata.com/product-download/ftk-imager-version-4.5.0)
2. HxD Hex Editor (https://mh-nexus.de/en/hxd/)
3. Magnet AXIOM (https://www.magnetforensics.com/products/magnet-axiom/)
Baca Juga: Cara Menghapus Sensor di Foto Menggunakan Picsart
Aplikasi-aplikasi ini biasanya digunakan dalam bidang forensik digital, tetapi juga dapat dimanfaatkan untuk melihat tulisan yang dicoret di dalam screenshot. Namun, penggunaan aplikasi ini membutuhkan pemahaman yang lebih mendalam tentang analisis forensik digital.
Kelima metode di atas dapat menjadi solusi bagi Anda untuk melihat tulisan yang telah dicoret di dalam screenshot tanpa harus menggunakan aplikasi tambahan. Masing-masing metode memiliki kelebihan dan kekurangan, sehingga Anda dapat memilih metode yang paling sesuai dengan kebutuhan dan kemampuan Anda.
Ingatlah untuk selalu berhati-hati dalam mengakses atau menganalisis informasi sensitif, dan pastikan Anda memahami implikasi hukum dan etika dalam melakukan tindakan tersebut. (Silvame/Admin)